

Insert your new RAM for your MacBook Pro or MacBook, again without touching the gold connectors. Repeat for the other RAM module, if present. Pull the RAM module out without touching the gold connectors. Touch a metal surface inside the computer to discharge any static electricity from your body.įind the RAM module and eject it by using the ejection levers.
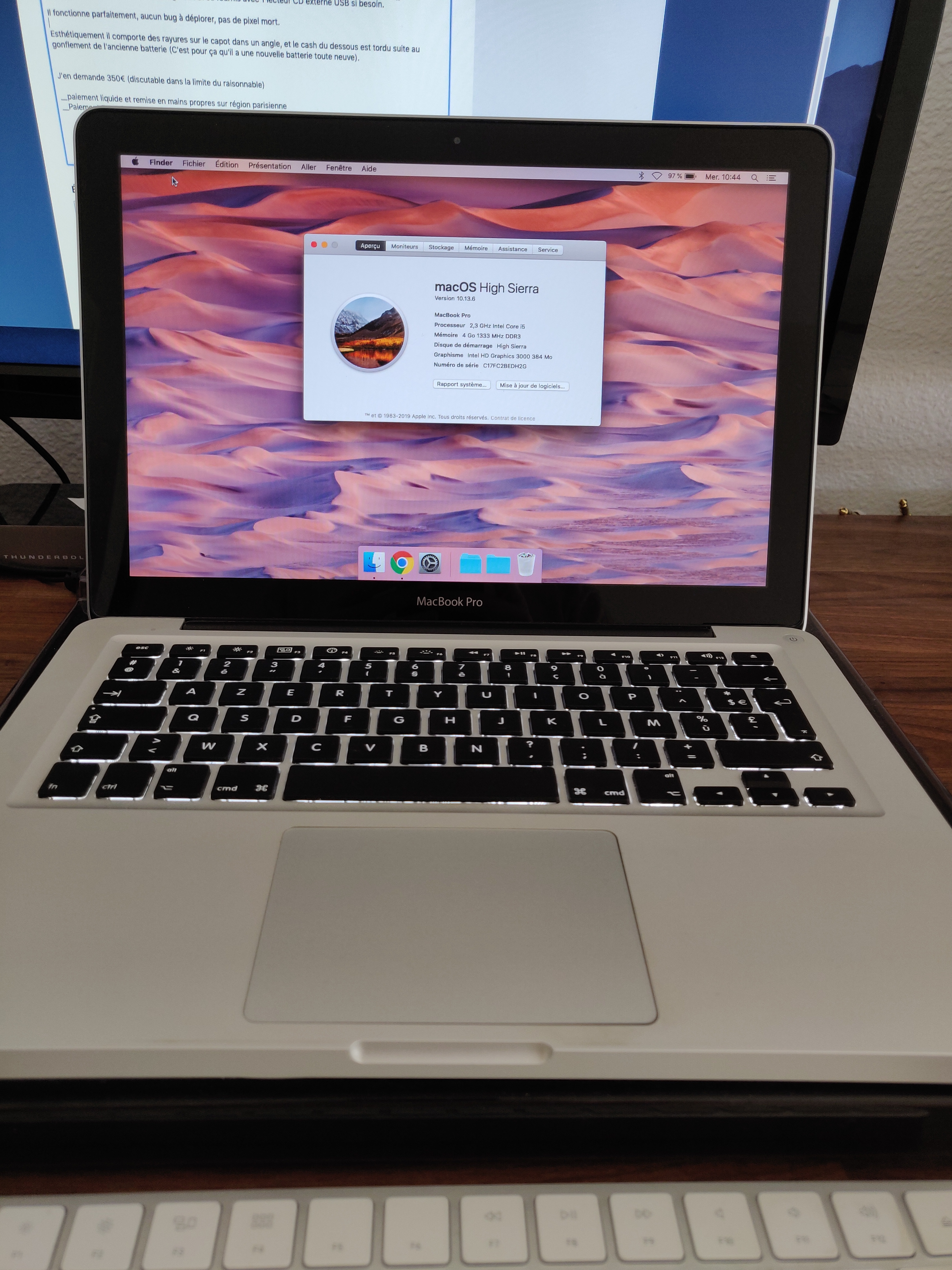
Be sure to note which screws come from which ports, as they may not all match. Disconnect all cords, cables, and accessories.įlip the laptop over so it’s lying face down. Turn off your MacBook or MacBook Pro and let it cool down completely. Here’s how to upgrade RAM on your MacBook Pro or MacBook computer: There’s unfortunately no way to upgrade memory for MacBook Air models. If your model allows RAM upgrades, you’ll need to remove the computer’s back cover to access the memory module and perform a MacBook RAM upgrade. Not all MacBooks and MacBook Pros let you upgrade the RAM. For Windows and Linux users, check our guide to upgrading RAM on PC. Turn on your computer and follow the simple procedure described below in the section checking your RAM. While some specifics may vary from one year’s model to the next, you should be able to follow along if you have one of these Mac computers: MacBook Pro or MacBook, iMac, Mac Mini, or a Mac Pro.Īfter adding your new RAM, check that you installed it successfully. The following sections will show you how to upgrade the RAM on various Mac models.


 0 kommentar(er)
0 kommentar(er)
